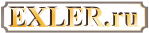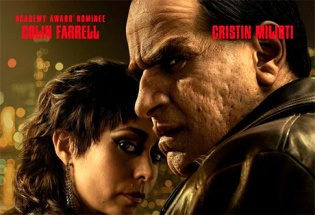Общение голосом через Интернет, или Skype для начинающих
 Один из наиболее полезных сервисов, появившихся с помощью Интернета, это так называемая интернет-телефония – общение голосом с помощью Интернета. (На Западе эта услуга называется Voice over IP – "голос через интернет-протокол" – или просто IP-телефония.)
Один из наиболее полезных сервисов, появившихся с помощью Интернета, это так называемая интернет-телефония – общение голосом с помощью Интернета. (На Западе эта услуга называется Voice over IP – "голос через интернет-протокол" – или просто IP-телефония.)
Разумеется, подобный сервис обычно используется для междугородных и международных звонков, чтобы значительно снизить (или вообще убрать) затраты на подобные переговоры.
Услуга эта достаточно разнообразна и предлагает несколько совершенно различных вариантов.
1. Общение голосом с компьютера на компьютер.
Эта услуга бесплатна (вы платите только за обычный доступ в Интернет), но предполагается, что у вас и вашего собеседника есть соответствующее мультимедийное оборудование.
2. Общение голосом с компьютера на обычный телефон или с телефона на компьютер.
Такая услуга уже стоит денег, однако несоизмеримо меньших, чем обычный междугородный или международный разговор.
3. Общение голосом с телефона на телефон.
Несмотря на то что внешне эта услуга вроде бы ничем не отличается от обычного телефонного звонка, на самом деле отличия есть, причем весьма существенные. Вы можете просто сделать международный, например, звонок – подняв трубку и набрав номер. Это будет стоить вполне бешеных денег. Но если вы приобретете карточку провайдера, оказывающего услуги междугородных звонков через Интернет, то подобные звонки будут стоить значительно дешевле (иногда – на пару порядков дешевле), вам только придется сначала набирать номер провайдера, потом вводить код с карточки и только после этого набирать номер абонента. Ваш звонок будет идти по телефонной сети до местного провайдера, затем через Интернет отправится к провайдеру местного абонента, а потом уже оттуда по местной телефонной сети доберется до абонента. Качество разговора при этом вполне пристойное, а стоимость – минимальна.
Например, обычный телефонный звонок из Москвы в Штаты по тарифам МГТС обходится почти в доллар за минуту. А звонок через большинство операторов, предоставляющих услугу "голос через Интернет", обходится на порядок дешевле – примерно 10 центов за минуту, и даже меньше. Аналогичный сервис из Штатов вообще почти бесплатный: порядка 3 центов в минуту – говори хоть обговорись.
Что нужно для общения голосом через Интернет
Итак, какое оборудование и программы нужны для общения голосом с компьютера на компьютер через Интернет. Ну, раз речь идет о голосовом общении, значит, ваш компьютер должен иметь соответствующие средства мультимедиа: звуковую карту, микрофон и колонки. Учитывая не особо высокие требования ко всем трем составляющим (все-таки обычное общение голосом – это не прослушивание и не обработка музыки), карта, микрофон и колонки могут быть практически любыми – хоть самыми дешевыми.
Однако разговор через подобное оборудование чреват крайне неприятной вещью: голос абонента, выходя из колонок, будет попадать в ваш микрофон, в результате чего пойдет обратно абоненту в виде крайне неприятного и затрудняющего общение эха.
Чтобы избежать этого, вместо колонок желательно использовать наушники, а еще лучше для подобных разговоров приобрести так называемую гарнитуру – наушники с прикрепленным микрофоном (такое устройство используют телефонисты, чтобы руки всегда оставались свободными). Стоит гарнитура немного (порядка $15-25), а разговаривать с ее помощью весьма и весьма удобно.
Кроме, так сказать, аппаратной части (звуковая карта, гарнитура) есть еще и программная – соответствующее, причем одинаковое для двух высоких разговаривающих сторон, программное обеспечение, реализующее возможность беседы голосом через Интернет. И вот тут есть определенные сложности. Почему? Потому что в случае, когда вы и ваш абонент выходите в Интернет по отличному каналу, – тогда можно использовать практически любые программы, да хоть Push-To-Talk ICQ. Однако если речь идет о не сильно хороших линиях (особенно это важно в случае телефонного соединения), то тут уже ICQ никак не подойдет – требуется программа, которая умеет обеспечивать хорошее качество даже на плохих соединениях.
Таких программ на данный момент существует совсем немного. Прежде всего это знаменитая программа Skype, предоставляющая возможность бесплатно разговаривать с компьютера на компьютер, а также реализующая возможность звонков с компьютера на телефон и с телефона на компьютер – за небольшую плату. Эта программа, по мнению очень многих пользователей, является лучшей, и реальных альтернатив ей на данный момент почти нет. Единственный возможный конкурент – мессенджер Google Talk, голосовой протокол которого показал очень хорошие результаты. Но этот мессенджер пока находится в тестовой стадии разработки, а кроме того, по сравнению со Skype лишен некоторых весьма интересных возможностей.
Skype
И до появления Skype существовало немало программ (а точнее, целых систем, снабженных соответствующим программным обеспечением) для общения голосом через Интернет. Однако все они обладали заметными недостатками. Во-первых, интерфейс подобных программ был достаточно сложен для освоения и неудобен для использования. Во-вторых, от пользователей требовались определенные теоретические познания для настройки звуковой карты, и многие из них впадали в легкий столбняк, получив сообщение системы: "Попробуйте использовать полный дуплекс вместо двухчастотного симплекса". В-третьих, и это самое главное и самое печальное, качество при попытках поговорить через Интернет оставляло желать настолько много-много лучшего, что подавляющее большинство пользователей, пару раз услышав в наушниках далекий прерывистый квак, никак не похожий на голос знакомого (знакомой, любимой, любимого, брата, свата, дедушки или бабушки), в гневе сносили эту программу, давая себе страшную клятву больше никогда в жизни не заниматься подобными извращениями.
Создатели Skype учли недостатки аналогичных систем и при разработке собственного проекта пошли, как дедушка Ленин, совершенно другим, причем в отличие от Ленина – вполне правильным путем. В результате Skype получил следующие преимущества:
1. Совершенно простой, симпатичный и вполне понятный интерфейс, который с легкостью осваивается даже начинающими пользователями. Все необходимые параметры настройки на данного пользователя и его аппаратуру Skype производит самостоятельно.
2. Регистрация в системе производится очень быстро и удобно.
3. Поиск возможных собеседников можно осуществлять по различным параметрам (примерно как в мессенджерах).
4. Skype поддерживает интерфейс на паре десятков языков (русский, к счастью, туда входит), и это число постоянно пополняется.
5. В системе используется специальный, разработанный именно для Skype, протокол для общения голосом, в результате чего качество беседы даже на плохих (включая телефонные) линиях просто поражает.
6. Skype работает практически с любыми сетевыми экранами и не требует постоянного IP-адреса. (Это был бич практически всех аналогичных систем, потому что обычно провайдеры выделяют абонентам динамические, а не постоянные адреса.)
7. Защита разговоров: все телефонные вызовы шифруются и, по утверждению разработчиков, разговоры практически невозможно перехватить.
8. Skype, в отличие от практически всех аналогов, не использует центральные серверы для обработки вызовов, регистрации пользователей, хранения их адресных книг и так далее. В нем реализована децентрализованная система обработки всех данных, что дает системе невиданную гибкость.
9. Пользователям также предоставляется возможность звонить с компьютера на телефон (SkypeOut) и с телефона на компьютер (SkypeIn). Эта услуга платная, однако стоит весьма недорого.
10. Skype также поддерживает обмен простыми текстовыми сообщениями (аналогично ICQ) и автоответчик.
Сочетание всех этих факторов привело к тому, что Skype скачало под двести миллионов (!) пользователей, и сейчас там на линии одновременно находится 3-4 миллиона абонентов.
Ну а теперь хватит панегириков, давайте посмотрим, как устанавливается эта программа и как с ее помощью можно общаться со всем миром.
Где взять
Скачать Skype можно с сайта производителя по адресу www.skype.com. Если вы не особо хорошо понимаете английский, тогда можете сразу зайти на русифицированную версию сайта, которая располагается по адресу www.skype.com/intl/ru.
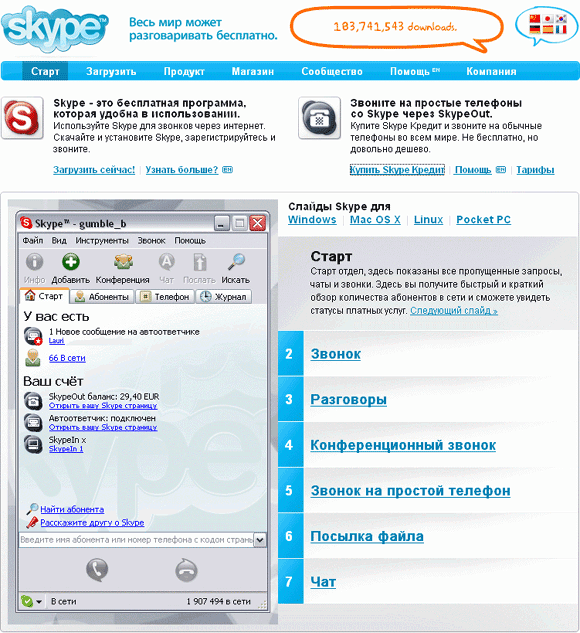
Русская страница Skype
Дистрибутив Skype занимает примерно 7 мегабайтов.
Установка и настройка
В установке программы нет никаких сложностей, тем более что и программа-установщик будет общаться с вами на русском языке, и текст лицензионного соглашения, под которым вы должны "подписаться", также будет выведен по-русски. В конце установки вам предложат отметить опцию автоматического запуска Skype при загрузке операционной системы (ее имеет смысл отметить, если вы собираетесь постоянно пользоваться Skype) и создать значок вызова Skype на рабочем столе.
Далее, при первом запуске программы, вам нужно будет зарегистрироваться в системе. Требования там простые: имя в Skype должно быть не меньше 6 символов и в нем не должно быть пробелов. Какое имя выбрать – это исключительно дело вкуса. Вы можете назваться настоящим именем – например, "Петя_Мокин" (напоминаю, что пробелы запрещены, поэтому вместо них необходимо использовать дефис или нижнее подчеркивание). Если по каким-то причинам реальное имя вам использовать не хочется, тогда назовитесь "Interligator_Monstroidus" или "D12c547UI281HsD5". Впрочем, конечно, лучше выбирать имена (псевдонимы) попроще, чтобы не приводить в ужас абонентов.
Кириллицу в имени использовать, в общем-то, можно, однако если вы собираетесь общаться с иностранцами, тогда лучше все-таки задавать псевдоним латиницей.
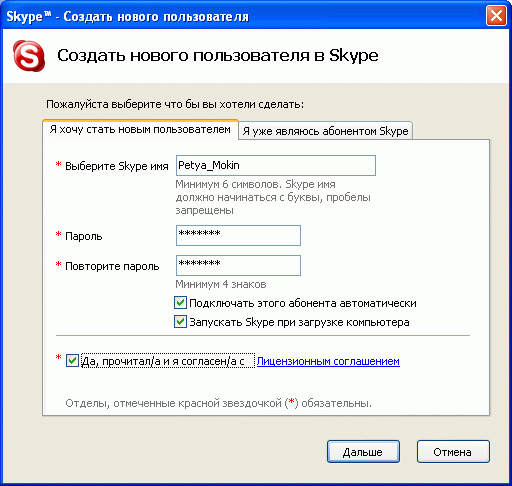
Регистрация нового пользователя в Skype
Обратите внимание на закладку Я уже являюсь абонентом Skype. Ее нужно использовать, когда вы устанавливаете Skype заново или на новом компьютере – чтобы подключиться по уже зарегистрированному имени.
Далее, при создании новой регистрации, вам предложат ввести кое-какие личные данные, которые помогут знакомым найти вас среди всего многообразия пользователей Skype.
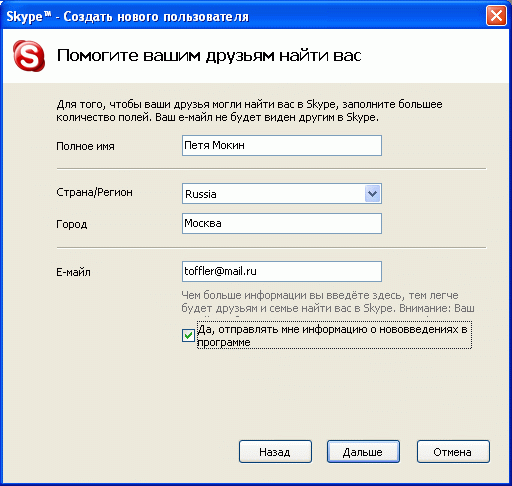
Ввод личных данных
Опцию отправки информации о нововведениях лучше отметить, потому что Skype тогда будет вам присылать уведомления о новых версиях.
Ну и теперь только остается нажать кнопку Дальше, после чего вас зарегистрируют в системе (если выбранный псевдоним уникален) и подключат к Skype.

Запущенная панель Skype
Как видите, панель Skype не сильно отличается от панели какого-нибудь мессенджера. Однако первым делом мы протестируем, как работает система, вместо того чтобы сразу добавлять абонентов. Для этого есть специальный абонент – Тестирование Skype звонка.
Вам нужно включить гарнитуру (микрофон, колонки или наушники) и щелкнуть два раза мышью по этому абоненту. Вас соединят с роботом-автоответчиком, расположенном на английском телефонном номере. Автоответчик предложит (по-английски) что-то сказать в микрофон после гудка. Запись будет длиться 20 секунд, после чего вам воспроизведут результат. Если вы нормально слышите и голос робота, и запись своего голоса – значит, все настроено нормально и Skype можно начинать использовать. В случае если наблюдаются какие-то проблемы с воспроизведением голоса робота или с записью с микрофона (ничего не слышно, воспроизводится слишком тихо, много помех) – это означает, что нужно сначала заняться настройкой оборудования.
Если с оборудованием все в порядке, теперь можно заняться добавлением контактов.
Добавление контактов
Контакты в панель Skype добавляются точно так же, как, например, в ICQ. Вам нужно нажать на кнопку Добавить (или выбрать пункт меню Инструменты – Добавить абонента), после чего ввести или его псевдоним в Skype, или реальное имя, или e-mail. При этом допускаются так называемые "маски" – то есть если ввести, например, "*exler", то это будет означать "искать все имена/псевдонимы, которые оканчиваются на exler".
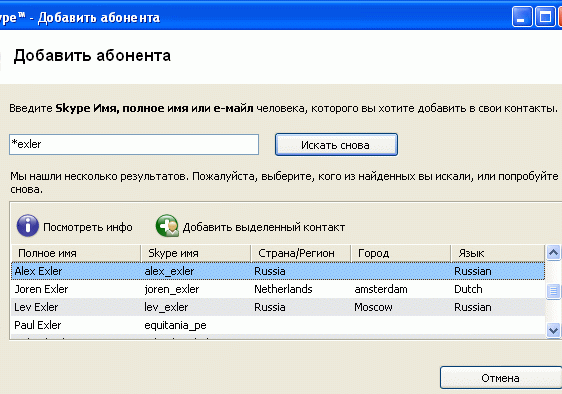
Поиск абонента
Если среди результатов поиска есть нужный абонент, вам нужно или нажать на кнопку Добавить выделенный контакт, или просто дважды щелкнуть по соответствующей строчке левой кнопкой мыши. При этом перед вами появится запрос на авторизацию (опять-таки аналогично ICQ) и выбор авторизации у вас данного пользователя.
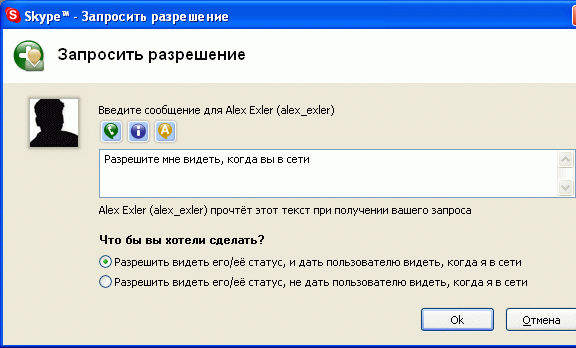
Запрос разрешения
В Skype в любом случае отправляется запрос на видимость статуса (чтобы вы могли видеть статус данного пользователя), и вам предлагается определить ваше отношение к данному пользователю – разрешать ему видеть ваш статус или нет.
У абонента после отправки запроса появится аналогичное окно.
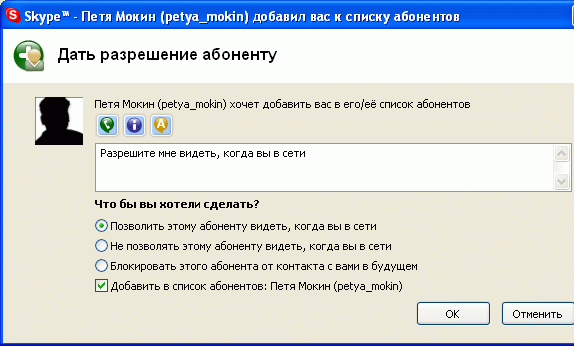
Запрос у абонента
Таким образом, как видите, абонент при получении запроса может добавить вас в свой список, заблокировать вас (если не желает общаться) и определить видимость своего статуса.
Если абонент разрешил вам видеть его статус, то отныне вы можете всегда знать, когда данный контакт находится на линии и доступен для беседы.
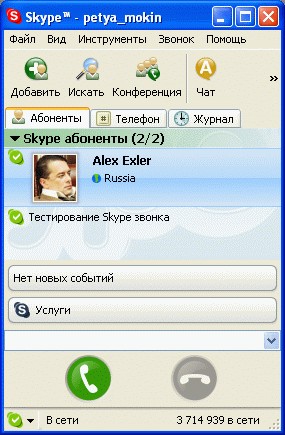
Новый абонент в списке контактов
Впрочем, если абонент даже и не разрешил вам видеть свой статус, то вы можете попробовать его вызвать: если абонент не на линии, то Skype вам об этом сообщит. Дозвониться вы не сможете ни под каким видом только в том случае, если абонент заблокировал вас (внес в черный список).
Но в нашем примере Alex Exler любезно разрешил Пете Мокину видеть его статус; мы видим, что он на линии, поэтому попробуем его вызвать.
Разговор через Skype
Для вызова абонента нужно или щелкнуть два раза левой кнопкой мыши по соответствующему контакту (в данном случае – Alex Exler), или выделить его в списке и нажать зеленую пиктограмму с поднятой трубкой.
У абонента появится сообщение о вызове в системной области уведомлений и на самой панели Skype отразится, кто производит вызов.
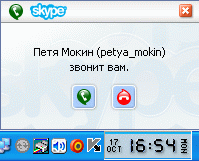
Уведомление в системной области
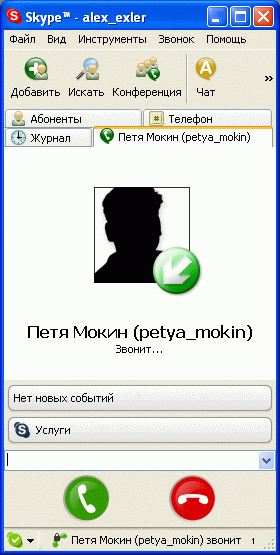
Информация о вызове на панели Skype
Если абонент готов принять звонок, он должен просто нажать на пиктограмму с изображением поднятой трубки, после чего начнется разговор. Выглядит это достаточно просто: на панели демонстрируется имя ведущего разговор абонента, его аватар (если он есть) и продолжительность беседы.

Идет беседа с абонентом
Для окончания разговора один из абонентов должен нажать кнопку с положенной трубкой – у другого абонента сеанс связи завершится автоматически.
Вот и все. Качество разговора зависит от интернетовских линий обоих абонентов, самих компьютеров и оборудования. Если один из абонентов или оба используют колонки, то разговор может быть весьма затруднен из-за эха, создающегося в результате попадания голоса из колонок в микрофон. По этой причине колонки использовать крайне не рекомендуется – лучше наушники.
Также следует иметь в виду, что передача голоса через Интернет требует немалых компьютерных ресурсов, поэтому если у вас не особенно быстрый компьютер, то в момент разговора лучше никаких активных программ, загружающих процессор и диск, не запускать – в противном случае они будут частично прерывать разговор.
Меню абонента
Skype позволяет не только проводить голосовую беседу. На самом деле список его функций мало чем отличается от списка функций полноценного мессенджера. Чтобы в этом убедиться, достаточно щелкнуть правой кнопкой мыши по абоненту, находящемуся на линии. (Еще раз подчеркиваю – это меню будет действовать только для тех абонентов, которые разрешили вам видеть их статус и в данный момент находятся на линии.) Перед вами возникнет следующее меню.
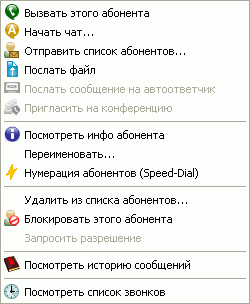
Меню абонента
Вызвать этого абонента – отправить абоненту запрос на голосовое общение.
Начать чат – начать обмен мгновенными сообщениями с данным абонентом. Выглядит это следующим образом.
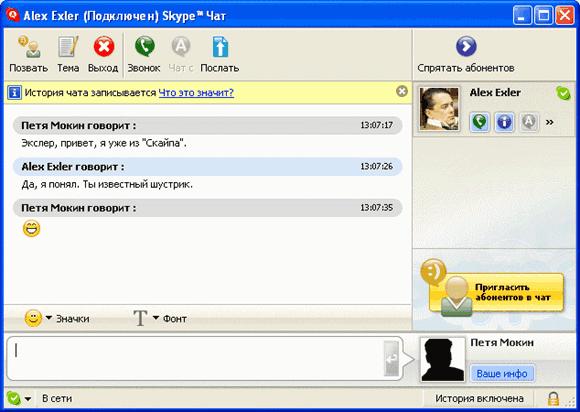
Обмен мгновенными сообщениями
Как видите, обмен сообщениями делается практически так же, как и в любом другом мессенджере. Сверху идет история обмена, снизу – форма для ввода текста. История обмена сообщениями записывается на диске и может быть воспроизведена в любой момент.
Обратите внимание на ссылку справа – "Пригласить абонентов в чат". С ее помощью можно пригласить каких-то других абонентов присоединиться к данной беседе и таким образом получить мультичат.
Отправить список абонентов – отправить свой выборочный список абонентов данному контакту. Добавление этих абонентов у контакта будет производиться по стандартной схеме – с отправкой им соответствующего запроса о видимости статуса.
Послать файл – передача файла от вас к данному абоненту. Ему отправится запрос на прием файла, и если последует подтверждение – файл будет передан. Скорость передачи зависит от ширины и качества ваших с ним интернетовских каналов.
Послать сообщение на автоответчик – если у абонента поддерживается система голосовых сообщений, то вы можете с помощью данного пункта меню оставить ему сообщение. Голосовая почта – функция платная.
Пригласить на конференцию – отправить абоненту приглашение присоединиться к так называемой конференции – это когда несколько абонентов общаются голосом между собой.
Посмотреть инфо абонента – вызвать окно с личными данными абонента.
Переименовать – дать абоненту новое имя для списка контактов. Это бывает удобно, когда, например, знакомый Вася Пупкин именует себя в Skype каким-нибудь InetrLIGator971 и вы по полчаса пытаетесь догадаться, что же это за зверь такой. Переименуйте его – и все дела!
Нумерация абонентов – ввод внутреннего номера для данного абонента. По этому номеру можно будет производить быстрый вызов. Например, вводите номер "1", после чего для вызова абонента нужно набрать в Skype единичку.
Удалить из списка абонентов – убрать контакт из списка абонентов, разорвав таким образом с ним голосовые компьютерные взаимоотношения.
Блокировать абонента – занести данный контакт в черный список. После этого для данного абонента вы всегда будете не на линии и он не сможет каким-то образом контактировать с вами. Это жестокое действие, но иногда необходимое – для особо болтливых и надоедливых персонажей.
Запросить разрешение – отправить абоненту просьбу разрешить вам видеть его статус. (Опция становится активной, если таковое разрешение пока еще не получено.) Обращаю ваше внимание на то, что если посланный запрос остался без ответа, вам не следует повторять запрос – раз не разрешают, значит, не судьба. Повторные запросы могут довести до цугундера – то есть до черного списка, потому что не следует надоедать, если с вами не хотят общаться. Не хотят – и не надо. Им же хуже, правильно?..
Посмотреть историю сообщений – вызвать историю обмена сообщениями с данным пользователем. История будет показана в браузере. (Не очень понятно, почему выбран такой странный способ, но так там сделано.)
Посмотреть список звонков – вызов журнала со списком обмена звонками с данным абонентом.
Конференция
Конференция – это одновременный голосовой разговор нескольких абонентов. Всего Skype позволяет объединить для беседы не более пяти абонентов: создатель конференции плюс до четырех приглашенных.
Делается это очень просто. Вы нажимаете на панели Skype весьма заметную кнопку Конференция, после чего перед вами появляется окно создания конференции, где нужно дать ей имя и задать список приглашенных.
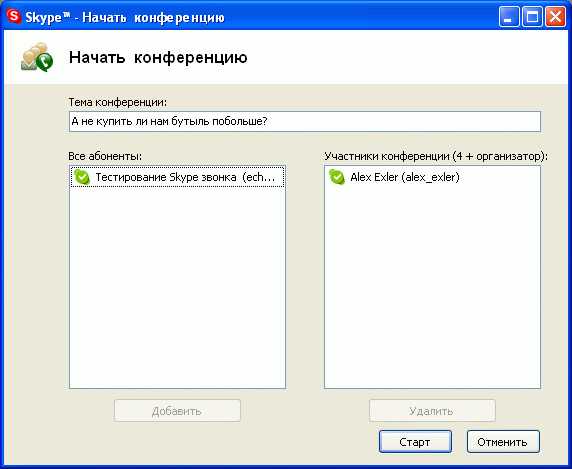
Создание конференции
Участники конференции добавляются путем переноса абонентов из левой колонки в правую (до 4 человек). Когда все участники будут заданы, нужно нажать кнопку Старт, и абонентам отправится приглашение принять участие в конференции.
Статусы
Skype поддерживает почти точно такую же систему статусов, как и мессенджеры. Статус выводится в левом нижнем углу панели Skype, и для смены нужно просто щелкнуть по нему левой кнопкой мыши. Перед вами появится меню.

Статусы Skype
Как видите, статусы вполне традиционные. Правда, статус Невидимый работает несколько по-иному. Skype (пока, по крайней мере) не поддерживает "белых" списков абонентов, для которых вы будете видимы, находясь в невидимом статусе. Поэтому подобный статус используется только для случаев, когда вы хотите, чтобы вас никто не мог вызвать, но при этом вы сами видели бы статус всех абонентов.
Статусы Нет на месте и Отсутствует включаются автоматически после определенных периодов неактивности компьютера (по умолчанию – 5 и 10 минут, однако их можно поменять в настройках).
SkypeOut (звонки на обычный телефон)
Конечно, возможность общаться голосом через Интернет с компьютера на компьютер – это очень и очень полезно. Но что делать, если у вашего абонента, находящегося в другом городе или в другой стране, нет нормального выхода в Интернет? Или у него вообще нет компьютера? Что делать в этом случае – вообще не общаться, что ли? Или тратить дикие деньги на оплату телефонных переговоров?
Ничего подобного! С помощью Skype вы решите и эту проблему, причем за смешные деньги. Дело в том, что Skype поддерживает услугу под названием SkypeOut – звонки со Skype на обычные телефонные номера в любой точке земного шара. И стоит эта услуга для большинства регионов порядка 2,5 цента в минуту (примерно 70 копеек). (Вот список тарифов.)Да, это вовсе не ошибка – именно 70 копеек в минуту. Я звоню своим знакомым в Штаты со Skype на обычный телефонный номер и плачу 2,1 цента в минуту (59 копеек). Для сравнения: аналогичный звонок через карточки IP-телефонии (я брал для примера провайдера "Зебра Телеком") обходится сейчас в 10 центов (почти 3 рубля) – правда, речь идет о звонке с обычного телефона на обычный телефон. Если брать тарифы МГТС – там вообще полный кошмар: звонок в Штаты (например, в Нью-Йорк) обходится примерно в 50 рублей в минуту. Сравните – 59 копеек в минуту при звонке со Skype на обычный телефон. Разница – почти ровно два порядка!
Ну, хватит рекламы, можете сказать вы, лучше расскажи, как этой радостью воспользоваться. Рассказываю. Единственное, что вам нужно сделать, это положить какие-то деньги на свой счет SkypeOut. Вроде бы в этом не должно быть ничего сложного: положить – это не снять, однако, к сожалению, при пополнении своего счета SkypeOut жители стран СНГ сталкиваются с большими проблемами. Впрочем, давайте по порядку.
Чтобы иметь возможность совершать звонки SkypeOut, вам нужно положить какие-то деньги на соответствующий счет, привязанный к вашей регистрации в системе. Выяснить, каким образом этот счет пополняется, несложно – вам нужно просто нажать на кнопку Услуги, расположенную внизу панели Skype, и перед вами появятся ссылки на дополнительные сервисы.
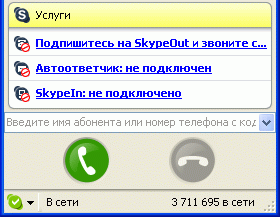
Ссылки на дополнительные услуги
Верхняя ссылка – подписка на SkypeOut. Щелкаем по ней мышкой и, после идентификации (имя в Skype вводится автоматически, и вам остается ввести правильный пароль), попадаем в ваш личный кабинет Skype.
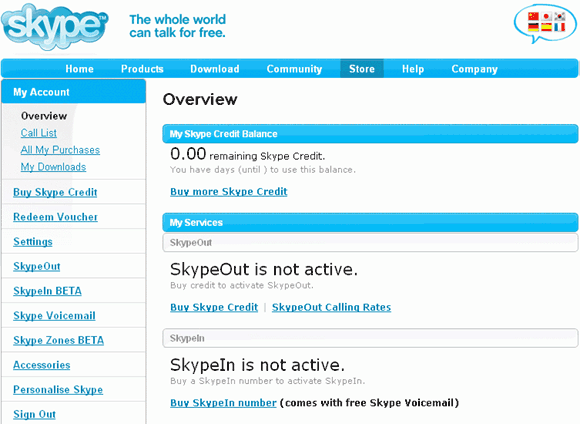
Личный кабинет в Skype
Оплата SkypeOut
Как видите, у нас там на счету SkypeOut – полный ноль, что совершенно неудивительно. Под счетом есть ссылка – Buy more Skype Credit. Появляется окно, в котором нам предлагается внести на этот счет 10 евро. Соглашаемся, после чего проходим процедуру идентификации в системе: она проводится один раз и включает в себя проверку e-mail – на указанный ящик будет выслан специальный код для подтверждения адреса.
Далее, если вы хотите оплатить Skype прямо на сайте, от вас потребуют ввести данные по месту проживания, ну и после этого появятся варианты оплаты.
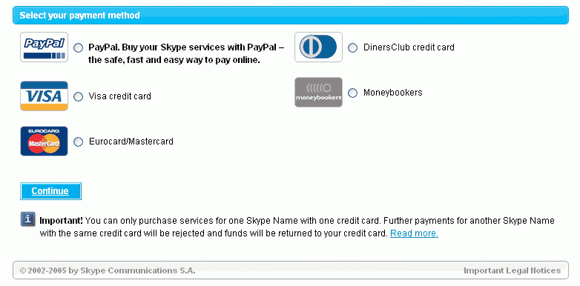
Варианты оплаты SkypeOut
Теоретически можно попробовать внести деньги на счет с помощью вполне распространенных в странах СНГ пластиковых карт Visa или Mastercard, однако из этого, скорее всего, ничего не получится – система отслеживает IP-адреса и отказывается обрабатывать большинство карточек из этого региона. (Это связано с большим количеством случаев использования ворованных кредиток.)
Можно попробовать воспользоваться системой Moneybookers (если вы немного понимаете по-английски) – в этом случае с вашего карточного счета сначала снимут маленькую сумму в диапазоне от 1 до 2 евро, после чего попросят вас ввести точную цифру, снятую со счета, – таким образом проверяется, действительно ли вы являетесь владельцем счета, – и после этого, если данные будут подтверждены, Moneybookers должна позволить перевести на счет Skype 10 евро. Но, увы, это получается далеко не всегда.
Так что делать, спросите вы, как положить деньги на счет? Проблема на самом деле решаемая. Правда, за счет чуть более высокой оплаты (комиссия будет составлять от 10 до 40%), но деньги вы сможете перевести.
В России существует немало сервисов, с помощью которых можно переводить деньги на оплату сервисов Skype. Ими имеет смысл пользоваться, если вы не хотите платить пластиковой карточкой, а хотите использовать какие-нибудь из распространенных в России видов электронных платежей. В этом случае вы переводите условленную сумму сервису, а сервис кладет эти деньги за вычетом своей комиссии на ваш аккаунт. Комиссия при этом может быть весьма высокой, поэтому старайтесь обращаться только к тем сервисам, которые берут за свои услуги максимум 20% (среднеприемлемый на сегодняшний день уровень комиссии – 15%).
Пример одного из подобных сервисов – www.homy.ru. Они принимают различные виды оплаты: электронные валюты, пластиковые карты, сбербанковские переводы, наличные. Комиссия составляет 15%, а время пополнения счета – 24 часа.
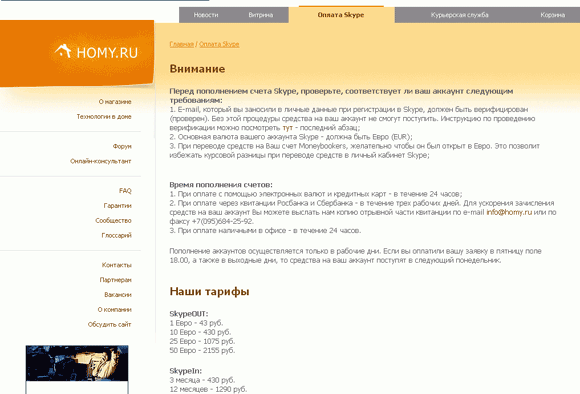
Страница на Homy.ru, посвященная оплате Skype
Другой пример – сервис обмена электронных валют www.rublik.com. На нем вы можете оплатить Skype с помощью довольно распространенной в России системы Webmoney (и даже просто через карточку оплаты Webmoney – при этом вы можете и не быть абонентом этой платежной системы), причем комиссия очень божеская – всего 10%, а платеж поступает мгновенно. Но есть и явный минус – вам приходится сообщать системе свой пароль к логину в Skype. Это не особо страшно, но пароль после такой оплаты лучше сразу менять – просто чтобы никто не мог воспользоваться вашим счетом.
Если у вас есть пластиковая карточка и вы хотите оплатить Skype с ее помощью, то лучше воспользоваться гонконгским сервисом HGC. Там вы сможете оплатить пластиком внесение определенной суммы на ваш счет в Skype.
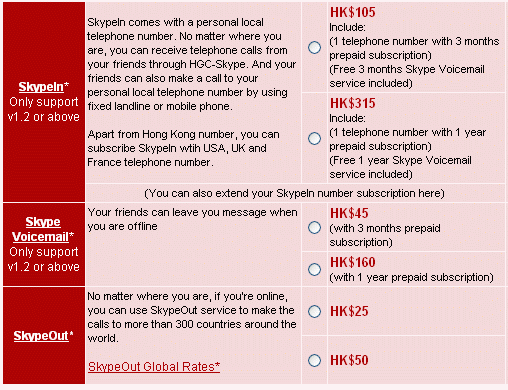
Варианты платежей на сайте HGC
На SkypeOut можно класть 2,5 евро или 5 евро (обратите внимание, что это HK$25 или HK$50). Комиссия составит примерно 10%, а деньги попадут на счет почти мгновенно. Я сам пользуюсь именно данным способом.
После того как деньги окажутся на счету, вы можете начать совершать SkypeOut-звонки. Делается это очень просто. Вам нужно щелкнуть по закладке Телефон и в появившемся номеронабирателе набрать телефон любого абонента со всеми международными кодами (например, для городских номеров Москвы набор выглядит так: +7 095 городской_номер), после чего нажать кнопку вызова (поднятая трубка). И все, далее произойдет соединение (если телефон набран правильно и линия не занята), и вы сможете разговаривать с обычным телефонным номером. Качество связи зависит от вашей интернетовской линии и телефонной линии абонента. Скажем так, в большинстве случаев разговаривать удается безо всяких проблем.
После разговора, если вы хотите сохранить данного абонента в списке контактов, нужно щелкнуть по закладке Журнал, выбрать соответствующий звонок, щелкнуть по нему правой кнопкой мыши и занести данного абонента в список.
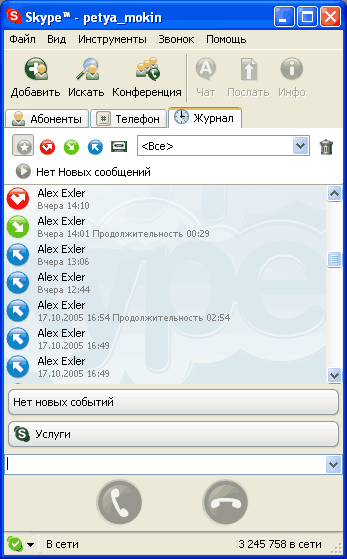
Журнал событий
Абонентов SkypeOut (с обычными телефонными номерами) система будет хранить в отдельной группе под списком обычных абонентов.
Кстати, вы можете скачать Skype для КПК, установить его на свой коммуникатор или смартфон и спокойно звонить за несколько центов в минуту практически на любой телефон земного шара. Одна только проблема – через GPRS качество разговора будет отвратительным. Зато через WiFi – вполне хорошим.
Skype VoiceMail
Автоответчик – привычная принадлежность обычных и сотовых телефонов. Skype также предоставляет подобный сервис: за 5 евро в три месяца или за 15 евро в год вы можете использовать сервис автоответчика – точно такой же, как и в обычных телефонах.
Вы записываете сообщение для автоответчика, после чего на любых звонках, к которым вы не подходите (или когда вы не на линии), включается автоответчик, проигрывает ваш текст, далее абонент может оставить свое голосовое сообщение. (Замечу, оно может сначала сохраниться на серверах Skype, если ваш компьютер недоступен, – за это и берутся деньги.)
И теперь, если люди хотят потревожить вас в тот момент, когда вы спите, обедаете, играете с котом, пьете вино, смотрите телевизор или просто не желаете ни с кем общаться, они получат ваш нежный голос, посылающий их к автоответчику, после чего они, в свою очередь, смогут высказать все, что о вас думают. Удобно? Несомненно!
SkypeIn
Еще один сервис, предоставляемый Skype, – это так называемый SkypeIn (услуга платная). Оннекоторым образом противоположен SkypeOut: абонентызвонят вам на специально выделенный вамтелефонный номер (выбранной местности), который самостоятельноперенаправляет звонок на ваш Skype. Таким образом вы можете иметь, например, местный американский номер,английский и так далее - любой, который может предоставить Skype. Впрочем, российский номер они пока не предоставляют,но для россиян как раз актуальными бывают заграничные номера.